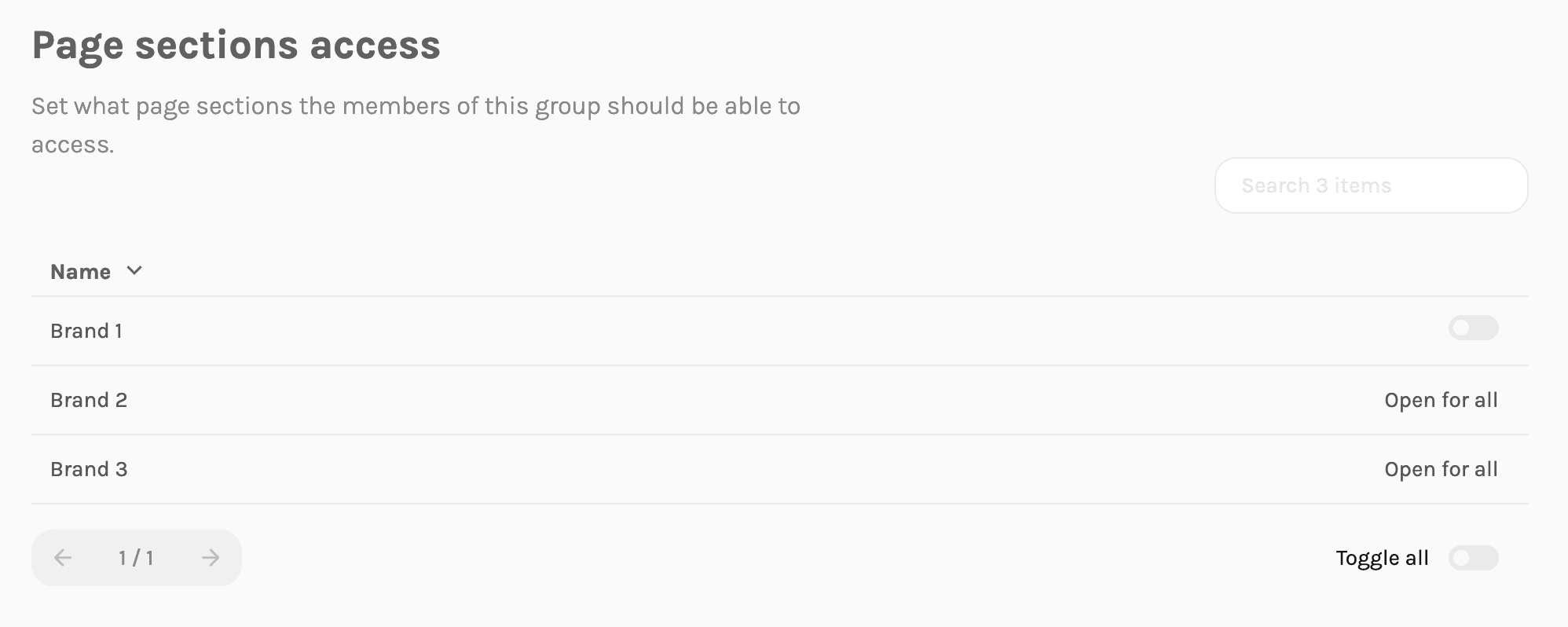How can I change what page sections a user group has access to?
Go to Page Settings from the top dropdown menu
Go to the User groups tab
Find the user group you want to edit in the list, and click the Edit button.
Scroll down to Page sections access. Here you can toggle what sections a group should have access to. If a group says “Open for all” and you do not want this group to have access to it, it means you first will need to go back to the brand page and edit that page section and set “Who has access to this section?” to “Only selected users and groups”. Note that this might affect what other users and groups have access to the page section.
General Questions How do I switch between brand pages? To switch brand page, click "Switch Brand Page" or "My Brand Pages" (located in the top menu). Why aren't CMYK/RGB/Pantone colors automatically generated? Brandox is designed to automatically generate color previews when HEX codes are entered. However, we do not automatically generate the corresponding codes for CMYK, RGB, and Pantone values.
This is because there is variation between the different color values. To reduce the chances of the incorrect color code being generated for the other fields, we leave these blank. You can fill them in manually.
- - - - -
Should you need more help or assistance with your Brandox account, please contact us directly at [email protected] . We'll answer you as soon as possible. How can I add a new page section? To add a new page section, click "Add Section" in the left menu of your brand page.
Once you click this, a pop-up window will appear where you can name the section. How can I change the image or logo for the login page? Go to Page Settings from the top drop down menu
Scroll down to Brand page images
Here you can set the logotype and the background image
For best results, the background image should be at least 1600 x 900 pixels for the best quality. The logo should be at least 600 x 600 pixels. What file formats can I upload? Brandox can host any file format used by graphic designers and other creatives. Your brand page will also automatically generate previews for many files. This includes .eps and .ai files.
Upload all the files you need. You can also host multiple formats in a page section or subsection. How do I save the assets I upload? Brandox automatically saves your brand materials as you upload them. We also autosave changes as you make them.
Changes will be reflected on your brand page immediately. How do I change my brand page's language? At this time, Brandox is only supported in English. How can I customize the brand page URL? Set your desired URL when you first set up a new brand page. You cannot change the URL on your own once it is set.
If you want to change your URL, please contact our support team at [email protected] .
All brand pages follow the format https://www.brandox.com/yourbrand.
Custom domain/CNAME
(Pro/Enterprise only)
Since 2022 we offer a CNAME functionality for our Pro/Enterprise customers. To set up a custom domain for your brand page:
Go to Your Brand Pages from the top dropdown menu
Find the brand page you want to set up a custom domain to and go to Page settings
Scroll down to CNAME/White label settings
Update the CNAME value for the sub domain from your DNS settings.
(Here is what that can look like from Cloudflare:)
Insert the subdomain you have added the CNAME value for and click Save.
You might need to wait a couple of minutes before these changes kick in, but after a while your brand page should be accessible from your own domain. How to upload assets? There are two ways to upload brand assets.
Drag & drop
Select the files you want to upload
Drag & drop them over “Add brand asset”
Your assets will begin uploading immediately
Note: You can select multiple files for drag and drop at one time.
Clicking Add brand asset
Click “Add brand asset”
Click the gray upload area at the top
Select files in the pop-up window
Fill in all other information you need How can I add or update sub sections? Only users users with Editor or SuperAdmin rights can edit the sub sections of a brand page.
To add a new sub section:
Select Add new page section
A dialog window will open where you can add a name, a short description and a default section view (grid or table)
.
To update or remove a sub section:
Click the Edit button in the sub section.
Select what action to take from the buttons in the bottom of the app. Manage Your Account How can I change my profile image? Go to Your Profile from the top dropdown menu
Change your image
Click Save changes
- - - - -
Should you need more help or assistance with your Brandox account, please contact us directly at [email protected] . We'll answer you as soon as possible. How can I make my brand page public? If you want your brand page public and accessible to anyone who has the URL, follow these steps:
Go to Your Brand Pages from the top dropdown menu
Find the brand page you want to update, go to Page settings
Choose "Public: Page is open for everyone"
Click Save changes
If you want to go back later and make your page only accessible to logged-in users, repeat the steps above and select "Private: Page is only open for users with access".
Please note: Making your brand page public removes the ability to hide sections from certain users.
- - - - -
Should you need more help or assistance with your Brandox account, please contact us directly at [email protected] . We'll answer you as soon as possible. How can I move a brand page to another subscription? You can move a brand page to another Brandox subscription if you are a subscription admin for both subscriptions.
Go to Your Subscriptions from the top dropdown menu
Go to Settings from the dropdown next to the subscription
Scroll down to "Brand pages in this subscription"
Click the gray "Move" button
From the modal you can select any other subscription where you are an admin, and which has slots left for the brand page. Standard subscriptions can have one brand page, Pro subscriptions can have 10 brand pages, Enterprise subscriptions can unlimited brand pages. How can I add admins to a subscription?add user, Go to Your Subscriptions from the top dropdown menu
Go to Settings from the dropdown next to the subscription
Scroll down to “Account admins”
Click Add new user to add a new admin
(Note that you need to be a subscription admin to add admins to a subscription.) How can I delete a brand page? Go to Your Subscriptions from the top dropdown menu
Go to Settings from the dropdown next to the subscription
Scroll down to “Brand pages in this subscription”
Click the “Remove” button Issues validating an account If you are having trouble validating your account, please contact our support team and we will help you - [email protected] How can I create a new brand page? There are two ways to create a new brand page. You either create the page from the My Brand Pages-page or from one of your subscription page.
From the My Brand pages-page
Go to Your Brand Pages
Click Create new brand page
Select what subscription you want to add the brand page to. If you have no subscription with free brand page slots, you have the option to create a new subscription
From a subscription page
Go to Your Subscriptions and find the subscription you want to add the brand page to
Go to Settings
Scroll down to the "Brand pages in this subscription" section
Click Add new brand page
How can I change password?new password, set password Go to Your Profile from the top drop down menu
Scroll down to the section labeled "Security"
Set your new password How can I set the name for my user? Go to Your Profile from the top drop down menu
Set your new name How can I reset my password?password, lost password, new password, recover password If you have lost your password, go to your login page and click "Forgot Password?"
You will be guided through the steps to retrieve your password.
If you encounter any issues with this process, contact our team at [email protected] . How can I add or update an email address? Go to Your Profile from the top drop down menu
Scroll down to the section labeled “Email”
Add your new email
A verification link will be sent to the new email address. Once your email has been verified, you can use it with your Brandox account.
You can connect multiple emails to your Brandox user account. How can I customize the brand page URL? Set your desired URL when you first set up a new brand page. You cannot change the URL on your own once it is set.
If you want to change your URL, please contact our support team at [email protected] .
All brand pages follow the format https://www.brandox.com/yourbrand.
Custom domain/CNAME
(Pro/Enterprise only)
Since 2022 we offer a CNAME functionality for our Pro/Enterprise customers. To set up a custom domain for your brand page:
Go to Your Brand Pages from the top dropdown menu
Find the brand page you want to set up a custom domain to and go to Page settings
Scroll down to CNAME/White label settings
Update the CNAME value for the sub domain from your DNS settings.
(Here is what that can look like from Cloudflare:)
Insert the subdomain you have added the CNAME value for and click Save.
You might need to wait a couple of minutes before these changes kick in, but after a while your brand page should be accessible from your own domain. Managing Assets How do I add Tags/Labels to brand assets? Use the Labels/Tags to make it easier to find and use your brand assets. You can add them in the brand asset form when you create or edit a brand asset.
You can either create new ones or select from the ones you’ve previously used. Please note that we detect your file-extensions automatically so there is no need to add those as tags.
The tags are used both in the Filter function and when you use the Search function. How do I add and preview fonts? Adding fonts is very simple. Simply upload the font file as a regular file to Brandox. Brandox will automatically generate a preview of your font using our example text.
Click on the preview card to open focused preview mode. Here, you will be able to type in your own text to test the font.
Note: Any text you type in focused preview mode will not be saved in the system. How do I delete a file/asset? To delete a single brand asset, just click the Delete button on the brand asset card.
If you want to delete multiple assets, select them all and click the Delete button from the multi select actions bar in the bottom. How do I crop an image in Brandox? The built-in crop tool allows you to crop image files within Brandox before downloading them. You can use this on any image or vector file format including JPG, PNG, EPS, TIFF, PSD, and AI.
To crop an image
Click the Download button for the file you want to crop, and click Custom. This will open the image in focused preview mode with the crop tool active.
You will see an area of the image is already highlighted with selection boxes visible. Move these boxes around to select the exact area of the image you want to crop and download. In the resolution area, type in the exact dimensions of the image.
We also have pre-set dimensions for the main social media platforms: Facebook, Instagram, Twitter, and LinkedIn. You can use these as guides for cropping your images. The pre-set sizes available will be different depending on the size of the original file. Organizing and Uploading How should I structure my brand page? There isn't really a "right" answer for this. It all comes down to what your needs are - and what type of materials you have.
Our interface allows for a clear and user-friendly structure and organization of your assets. It's on the basis "what you see is what you get" as its very visual in order to present your assets in a clear and understandable way.
Make your structure as easy as possible for your users, offering them a fast, simple, and great user experience.
If you need inspiration for how you could structure your brand page, please have a look at our demo page. How do I rearrange the page sections on my brand page?reorder section, change section order, page sections, brand page section order You can rearrange the order of the page sections by clicking the edit pencil icon next to the section name.
This opens the section editor window where you can drag and drop to rearrange the sections.
Remember to click "Save" before closing the window. How do I move brand assets? You can use drag & drop to move assets around to arrange them in the order you want. You can also do this to move them to another subsection. How can I use the search and filter functions? Brandox uses basic metadata such as format, filename, and labels to help you find your assets.
To search for files
Click on the magnifying glass icon in the top-right of your brand page.
This opens the search bar. Type in the search term you feel is most relevant to find a file. When you're done with the search bar, click the x to return to your brand page overview.
To filter your assets
Click the Filter button just below the search icon. This will open all the possibilities for filtering the assets in a page section.
The filter options will be populated using the file formats of the assets in the page section and the labels/tags set. Use as many filter options as you need to find the right asset. Referral Program Why are my referral links different for different subscriptions? Referral links are tied to subscriptions, and not your personal user account. If your user account is an admin for multiple subscriptions, you will have a unique referral link for each of these subscriptions.
If you have multiple subscriptions, be sure to use the link connected to the subscription where you want the extra storage. We cannot transfer storage from one subscription to another. What does Pending mean in the Referral program overview? A Pending referral means someone has signed up for a free trial through your link but has not selected a paid plan. You can only get extra storage for Approved users who have selected a plan. Will my earned storage change if I upgrade? If you change your subscription, your previously earned storage will not change. However, from that point, future successful referrals will give you the storage associated with your new plan level:
1 GB for Standard
3 GB for Pro
10 GB for Enterprise How can I get started with referrals? Do you know someone who would enjoy Brandox? Now you get free extra storage for referring them to Brandox.
Brandox's referral program allows you to use your unique referral link to invite new users to the platform. Every time someone signs up for a paid account after clicking your referral link, you will both receive free additional storage in your subscriptions.
How the referral program works
Go to"Referral program" in your subscription. This is where you will find your unique link. You can copy the link or share it through the share buttons provided.
You will also see an overview of your referrals, including how much storage you have earned through all your referrals.
In the Referral History area of the page, you will see how many people have signed up through your link. Referrals who signed up but have not selected a paid plan are displayed as Pending. Referrals that have selected a paid plan are displayed as Approved. You will only receive storage for Approved referrals.
Quick FAQ
How much storage will I get?
Exactly how much storage you receive depends on the plan you currently have: 1 GB for Standard, 3 GB for Pro, and 10 GB for Enterprise.
Can I share the storage I earn across different accounts?
Earned storage is tied to your specific subscription just like your regular storage. You cannot transfer the additional storage to a different subscription. Additionally, our team cannot move the earned storage once it has been assigned to a subscription.
If you have multiple subscriptions attached to your user account, please double-check that you are sending referrals from the subscription you want the extra storage to be given to.
Do my contacts have to sign up immediately for a paid account?
No, they don't. They can go through the free trial to get to know Brandox before choosing to pay for a subscription.
Once they have signed up for a trial, they can return to select a paid plan at any time even after their trial ends. This means you can still earn extra storage if someone selects a paid plan months after their trial.
Why can't I see my referrals' details in the overview?
We take user privacy very seriously. Because your account can be shared among multiple admin users, we do not display user information for the people you have referred. Tips and Tricks Can I manage multiple brands on a single brand page? Brandox plans are structured to fit organizations at different stages of growth and with different needs. One question we've gotten frequently is "can I manage multiple brands on one page?"
Simple answer: Yes! You absolutely can.
Here are some best practices for managing multiple brands on a single brand page. But please note that it will be a lot easier for users on Pro and Enterprise plans.
1. Set each page section as a brand
With Brandox, you can have as many page sections as you like. The only limit is your storage space. That means you can set up each section to host materials from a different brand. One brand = one page section.
Then create subsections to further organize assets such as logos, images, videos, and more for each brand.
You can host different file formats in the same section or subsection, but it might be easier to keep things organized by separating the different asset types into their own dedicated subsection.
2. Invite other users to the page after setting permission levels
Go to Manage Users to add users to your brand page. Set whether they will have edit or view-only rights.
In this area, you can also set and update the sections each invited user can access. As a SuperAdmin, you can change these rights at any time.
Brandox does not limit how many users can be linked to a page, you can add as many people as you need to.
3. Set advanced permissions for each section
This is particularly important if you plan to invite clients and other external partners to your brand page. This step involves the advanced access feature which is only available for Pro and Enterprise subscriptions.
If you have this feature, be sure to set each section to "Only selected users and groups" before inviting people to the page.
Hiding a section from a user or user group means they will not be able to see or access the section or the assets hosted in that section.
Note: This feature can only be used when the page is set to private in Page Settings. How can I use Brandox for Remote Team Collaboration? As organizations deal with rapid digitalization and a switch to remote work, many are evaluating how the tools they use can help them work more efficiently. Brandox is designed to help marketing and creative teams stay organized no matter where they are.
Here are some tips to help your remote team get the most out of Brandox.
1. Create a structure from the very beginning
Brandox is built to help you get organized immediately. However, it's still a good idea to have a clear idea of the organization of your sections and subsections.
Decide how you want to organize things before you start uploading files. Of course, you can easily move things around after your files are on Brandox, but it helps to have a clear idea before everything is hosted on the platform.
2. Use labels and tags to make things easier to find later
Brandox allows you to filter your files based on the tags and labels you give them. Add tags as you upload files to make it easy for everyone in your team to find the right files exactly when they need them.
3. Add users with the right permissions
Brandox allows you to have unlimited users but the key to utilizing this is to make sure all users have the permission level that corresponds with why they need access to the page.
SuperAdmins: Users who need full access to the brand page, including adding or removing other users, updating
Editor: Users who need to update and share assets on the brand page.
Viewers: Users who only need to acces files.
In addition to users added to a single brand page, you can also add subscription admins. Subscription admins can edit billing information and update the subscriptions' plan.
4. Use content blocks to tell other users exactly how to use assets in each section
Let your team know exactly how to use each asset directly on the brand page. Content blocks help you provide useful information other page users need to get the job done right in a visually striking way.
You can add background information about the files in each section or best practices for using the files properly. Remember you can easily edit these at any time.
See a live example here: https://www.brandox.com/demox/brand-identity-guidelines
5. Give users access to the materials that are relevant to their work
Too much info at once can be overwhelming. This also applies to brand materials.
Our Pro and Enterprise plans give you additional control over what sections users can see and access, and can create users groups. Utilize advanced permission levels to lock page sections from non-admin users. Guide: Using Brandox for media relations Getting the right message and image for your brand out into the world takes a lot of work. At Brandox, we've designed our software to help make things easier for everyone focused on marketing and branding.
We've put together a quick summary of how to integrate Brandox into your media relations projects.
Note: these tips work better if your brand page is set to Public in the Page Settings area.
1. Rethinking the folder
Brandox is specifically designed to provide a quick overview of the assets you upload. To achieve this we ditched the traditional folder structure and opted for a visual approach instead.
When you upload images or graphic files to the platform, Brandox displays a preview of them. This allows you and visitors to your brand page to quickly skim through all your assets and find the right asset.
You'll save a lot of time compared with clicking in and out of different folders. Plus, the visual overview gives your brand a cleaner, more organized look.
Visit our Demo Page to see for yourself!
2. All files hosted in the same place
The platform is also designed to host every file format your team needs for marketing and branding purposes. That means you can host EPS, TIFF, AI, and PSD files in the same place you store your JPEG and PNG files
As an added bonus, anyone downloading images from your page will have the option to quickly convert files to JPEG or PNG while they download. They can also resize the image at the same time.
This keeps things simple for you so you can direct people to your brand page to get the exact size and file format they need.
3. Send files without stressing about file size
One of the big pains in sharing files with journalists and other contacts is the restrictions on file size in emails. Normally this means using a third-party service like WeTransfer to share things.
Brandox's built-in share tool makes it easier than ever to quickly share your brand materials without having to worry about this issue.
Simply select all the files you want to share, type in the email address of the recipient, add a message if you wish, and click Send.
The person receiving the files will get a link that allows them to download all of the shared files at the same time. You can share multiple file formats at the same time, without any stress.
Learn more about our other features
Our most important feature is simplicity. We develop all features with the help of our users to ensure that Brandox remains simple yet powerful and always user-friendly.
Start a 14-day free trial to see how Brandox fits into your daily workflow. You can also check out reviews from our current users. Guide: Using Brandox as an internal brand hub One of the reasons we created Brandox was to make it easier for our users to have a centralized location for their brand materials. Sometimes this is referred to as a "source of truth".
Having a source of truth helps people within any organization understand exactly where to go to find the brand files they need. It also allows the people in charge of those materials to create structured access to the files to ensure brand compliance. An added bonus is it helps cut down on emails asking "where is this file?" Your email inbox will thank you.
Here's how Brandox can help you create a centralized brand hub to help your team.
Simplified access to the files you need
Brandox offers unlimited users on all plans. That means you can invite as many people as you need to without worrying about extra costs per seat.
There are 3 user levels in Brandox: SuperAdmin, Editor, and Viewer.
SuperAdmin users have full access to everything on a brand page as well as the page settings. Editor users can upload new assets and make changes to the assets hosted on the brand page. Viewer users can see and download assets on the page, but they cannot make edits or upload new assets.
Advanced access levels for Pro and Enterprise accounts
SuperAdmins on Pro or Enterprise accounts can determine which page sections are visible to other users using the advanced access level feature. When you edit a page section you can choose which users and user groups can access this section.
Host all your files in the same place
Brandox can host all file formats and displays visual previews for most image filetypes including TIFF, SVG and EPS. You can also view previews for uploaded Illustrator (AI) and Photoshop (PSD) files.
In addition to image previews, we also display previews of fonts and videos.
With no limits on the formats you can upload, you can keep everything safely stored within Brandox. You can even have multiple file formats in the same section for more flexibility.
What our users say:
"I always know where I can find my reference material for marketing, web, and all other publications. I used to have them all over the place, in different folders, as email attachments, or lost somewhere in cyberspace. the real cool stuff was the neat way to save color scheme, fonts and other essentials for my graphic profile."
- Victor, Experience Architect
Download files in different sizes and the most used file formats
To make it even easier for your team to work with the approved brand files, you can convert images to JPG or PNG before downloading.
This cuts down on team members relying on out-of-date brand files because those are the only JPG versions available. This is especially helpful with PSD and AI if some of your users do not have access to Adobe products.
You can also choose to resize the images to the best size for whatever you are working on, including the standard sizes for Facebook, Twitter, Instagram, and LinkedIn.
Link to assets hosted on other platforms
Sometimes it's not possible to keep absolutely everything in the same place. Some files need to be hosted elsewhere.
To help keep everything organized, even files not in Brandox, add live links to your page to direct people to other resources without compromising your source of truth.
Tip of the iceberg
These are just some of the simple yet powerful features we've brought together to help you maintain an internal brand hub for your business. Above all, our focus is on keeping Brandox as simple to use for everyone who interacts with brand material. Guide: Setting up your image bank with Brandox Brandox began as a response to the frustrations involved in working with brand materials. Specifically how messy and time-consuming it often is to find the files you need when you're in crunch mode for a project.
To address these issues, we designed Brandox around the idea of keeping things as simple as possible, so you could get started with better brand organization almost instantly.
Here are a few of the simple, but powerful, features we've integrated into the platform to help you easily manage your image bank.
Unlimited users
All Brandox plans allow for unlimited users. This means that you'll never have to pay per seat like many other (super expensive) platforms on the market.
Having unlimited users means you have the flexibility to add everyone who needs access to your images without worrying about additional costs.
Visual previews for multiple file formats
Brandox is designed to be a visual platform. We support previews for the majority of image and graphic file formats Including:
JPG
PNG
EPS
SVG
TIFF
AI
PSD
Bonus: We also show previews of videos. You can also embed videos from YouTube and Vimeo in addition to uploading videos directly to Brandox.
Labels and Tags
When you upload files to Brandox, we automatically pull basic metadata such as filetype, filesize, color space and resolution. We also give you the option to add additional labels and tags that will help you organize the photos.
Later on, you can use the built-in filter to quickly fine images using the automatic metadata and the labels/tags you've applied. Labels/tags can be edited at any time.
Bonus: For users on our Pro and Enterprise plans, you can also make bulk edits to labels/tags using the multi-asset menu.
Drag & drop
The Brandox interface is designed to make uploading and organizing as quick as possible by using drag & drop. To upload images, select the images in your server/hard drive, then drag & drop them into the upload window.
Once images are uploaded to Brandox, you can also reorganize the order of the images using drag & drop. The preview cards displayed aren't fixed in place, so you have total freedom to move them around according to your needs.
Built-in share tool
Brandox gives you options to share your images with whoever needs them. Make your brand page public and your images will be available publicly for the world to see (and download).
But you can also share selected files through the Brandox share tool.
Select the images you want to share, type in the email address of the recipient, add a message (optional), and click Send. You can send as many images as you want without worrying about file size.
The recipient will get a link that allows them to download all of the shared files at the same time.
Bonus: Each image uploaded to Brandox has a unique URL. Anyone with this URL will be taken directly to that image in the brand page. User Access and Collaboration How can I use user groups to make it easier to manage users? Users groups help you if your brand page has lots of users who you want to have different rights and access to different sections. When you create a user group you set the rights for the group (read more about the different rights) and all users in the group will inherit this setting. You can also specifiy which page sections a user group should have access (or not have access) to. How can I change which users are part of a user group? Go to Page Settings from the top dropdown menu
Go to the User groups tab
Find the user group you want to edit in the list, and click the Edit button.
Scroll down to Group members. Here you can add or remove users by their email. All users you add to the group will inherit the rights of the group. So if you add a user who is currently an Editor to a Viewer group, they will now be a Viewer. How can I change what page sections a user group has access to? Go to Page Settings from the top dropdown menu
Go to the User groups tab
Find the user group you want to edit in the list, and click the Edit button.
Scroll down to Page sections access. Here you can toggle what sections a group should have access to. If a group says "Open for all" and you do not want this group to have access to it, it means you first will need to go back to the brand page and edit that page section and set "Who has access to this section?" to "Only selected users and groups". Note that this might affect what other users and groups have access to the page section. How can I change the name or rights of a user group? Go to Page Settings from the top dropdown menu
Go to the User groups tab
Find the user group you want to edit in the list, and click the Edit button.
Now you can update the name and rights of the group. How can I delete a user group? Go to Page Settings from the top dropdown menu
Go to the User groups tab
Click the Create user group button
Here you will find all your user groups, and you can click the Delete button to remove them. Note that when you delete a user group, the users in that group will get the Rights they had as individual users again, so if an Editor user was added to a Viewer-group and you remove this group, the user will get their old Editor rights back. How can I create a user group? Go to Page Settings from the top dropdown menu
Go to the User groups tab
Click the Create user group button
You will be able to set a name for the group as well as what rights the group will have. All users in the group will inherit the rights you set, so no matter what rights the user had before, the rights of the group will take precedence.
Here you can read more about the different user types in Brandox. How do I delete users? Go to Page Settings from the top dropdown menu
Go to the Users tab
Remove a user by clicking the Delete button What are the different user types in Brandox? This is an overview of the types of users and permission levels available in Brandox.
Subscription admins can make changes to a subscription, such as update billing information, access invoices, add or remove brand pages (Pro/Enterprise) etc.
SuperAdmins have complete control over a brand page including user management and brand page analytics. They are the only users who can change the permission levels for other users and user groups.
Editors can make changes to existing assets and add new ones. They do not have access to the admin area, including subscription or brand page settings.
Viewers can access assets hosted on a brand page but they cannot upload new files or make any changes.
Note: Please contact your page's SuperAdmin to change your permission level. Brandox's support team cannot change your level without permission from one of the admins on your team. How can I add admins to a subscription?add user, Go to Your Subscriptions from the top dropdown menu
Go to Settings from the dropdown next to the subscription
Scroll down to “Account admins”
Click Add new user to add a new admin
(Note that you need to be a subscription admin to add admins to a subscription.) How can I add users to a brand page? Go to Page Settings from the top dropdown menu
Go to the Users tab
At the top of this page is the user invitation field. Type in the name and email address of the new user. Select the page rights the user will have for the page (this can be changed later).
You can also invite multiple users at once by selecting the "Invite multiple users" function (separate each address using a comma). How can I change user rights and permissions? Go to Page Settings from the top dropdown menu
Go to the Users tab
Scroll down the the overview of all the users with access to your brand page, including their page rights. In the Rights dropdown you can change a users' role. How can I join an existing brand page? SuperAdmin users are the only ones who can add and remove users.
Contact a SuperAdmin for the page you would like to join.
You can be part of multiple brand pages at the same time. You can have different permission rights on different pages.
Being a SuperAdmin on one brand page does not give you the same rights in another brand page, even if they are within the same organization. How can I share files with Brandox? Sharing files is simple with the built-in sharing tool.
There are no restrictions on how many files you can share at a time. You can share files of different formats, and share files from multiple sections.
How to share files
Select assets.
In the actions bar which appear in the bottom of the screen, click the Share button.
Fill in the receivers emails and add a short message.
The receiver will receive a download link in their inbox. User groups How can I use user groups to make it easier to manage users? Users groups help you if your brand page has lots of users who you want to have different rights and access to different sections. When you create a user group you set the rights for the group (read more about the different rights) and all users in the group will inherit this setting. You can also specifiy which page sections a user group should have access (or not have access) to. How can I change which users are part of a user group? Go to Page Settings from the top dropdown menu
Go to the User groups tab
Find the user group you want to edit in the list, and click the Edit button.
Scroll down to Group members. Here you can add or remove users by their email. All users you add to the group will inherit the rights of the group. So if you add a user who is currently an Editor to a Viewer group, they will now be a Viewer. How can I change what page sections a user group has access to? Go to Page Settings from the top dropdown menu
Go to the User groups tab
Find the user group you want to edit in the list, and click the Edit button.
Scroll down to Page sections access. Here you can toggle what sections a group should have access to. If a group says "Open for all" and you do not want this group to have access to it, it means you first will need to go back to the brand page and edit that page section and set "Who has access to this section?" to "Only selected users and groups". Note that this might affect what other users and groups have access to the page section. How can I change the name or rights of a user group? Go to Page Settings from the top dropdown menu
Go to the User groups tab
Find the user group you want to edit in the list, and click the Edit button.
Now you can update the name and rights of the group. How can I delete a user group? Go to Page Settings from the top dropdown menu
Go to the User groups tab
Click the Create user group button
Here you will find all your user groups, and you can click the Delete button to remove them. Note that when you delete a user group, the users in that group will get the Rights they had as individual users again, so if an Editor user was added to a Viewer-group and you remove this group, the user will get their old Editor rights back. How can I create a user group? Go to Page Settings from the top dropdown menu
Go to the User groups tab
Click the Create user group button
You will be able to set a name for the group as well as what rights the group will have. All users in the group will inherit the rights you set, so no matter what rights the user had before, the rights of the group will take precedence.
Here you can read more about the different user types in Brandox.